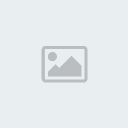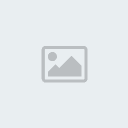Lectia NR 2.
5 participan?i
EvoGfx :: Black zone :: Arhiva
Pagina 1 din 1
 Lectia NR 2.
Lectia NR 2.
Bine ati venit la scoala de PhotoShop! Aici veti invata cum sa va faceti propriul vostru signature (semnatura). Ce va trebuie? Pai, pentru inceput aveti nevoie de niste Stock-uri (imagini, poze, etc), C4D-uri (acestea sunt niste imagini abstracte), Rendere (personaje decupate), Brush-uri (sunt folosite de catre pensula) si cam atat.
Lectia 1.
Pentru inceput vom crea un nou fisier cu dimensiunile 400x100.

Apoi vom baga un stock oarecare pe care il vom folosi pe post de background (imagine de fundal).
Stock-ul meu:

La acest pas vom adauga un Render care sa se potriveasca cu backgroundul selectat de voi. si ii vom adauga o umbra. Cum adaugati aceasta umbra? Dupa ce ati introdus renderul, dati, in partea dreapta pe Layerul renderului, click dreapta si apoi veti da Blending Options.
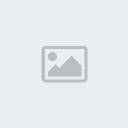
Si apoi o sa va apara fereastra aceasta:
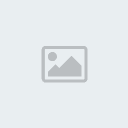
Aici veti da click pe Drop Shadow si va aparea umbra renderului., dupa care dati OK.
Eu am ales un render caruia i-am adaugat umbra si mi-a iesit asa:

Apoi vom crea un Layer si vom folosi un Brush rotund de culoare neagra si vom picta acolo puncte unde preferam sa fie mai intunecat (de preferat ar fi sa dati in interiorul semnaturii), dupa care il vom seta la Blend Mode pe Overlay cu o opacitate de 60%. Apoi creati un Clipping Mask apasand CTRL+ALT+G. si veti avea ceva in genul acesta:
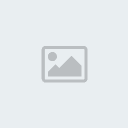
Dar inca nu am terminat.
Acum vom baga un efect de Dizolvat.
Creati un nou Layer, selectati iar un bursh rotund si colorati foarte putin, apoi, la blend mode, veti selecta Dissolve si setati Fill 30%. Folositi Radiera pentru a sterge punctele cu prea mult efect si am obtinut asta:

Acum vom introduce un text. Alegeti ce font vreti voi, dar care sa se potriveasca cu semnatura.
Eu am ales sa scriu MOS DEF si am obtinut asta:

La acest pas, am folosit un stock cu niste lumini, la Blend Mode: Screen si Fill setat la 80%.
rezultatul acestui pas este:

Acum, vom crea un Gradient Map asa:
In dreapta jos, pe bara ferestrei
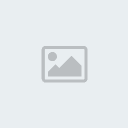
si acolo veti gasi butonul Gradient Map.
In continuare vom folosi inca un stock pentru lumina. Eu prefer sa folosesc un stock cu alb si negru.

Dupa ce ati introdus stockul acesta in sig, puteti folosi Blur sau Sharpen Tool. Folositi radiera (Eraser Tool) pentru a sterge partile prea luminoase (OverContrasted).
si am obtinut asta:

Pentru urmatorul pas vom mai folosi inca un Stock. Pe acesta veti folosi Blur Gaussian si setati Blend Mode la Color Dodge cu Fill de 30%.
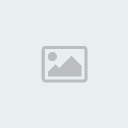
Mai departe vom crea un nou Layer. Vom merge la Image>Apply Image. Acum vom selecta un Dodge Tool (O) si vom picta punctele care vreti sa fie mai luminoase. Folositi Burn Tool (O) pentru a le face mai intunecate. Apoi mergeti la Filter>Shapaer>Sharpen si am obtinut asta:
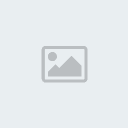
A sosit vremea sa facem cateva ajustari:
1. Brightness/contrast (brightness -12, contrast +17)
2. Exposure (exposure 0,00; offset 0,0294; gamma corection 0,077)
3. Levels (aici alegeti orice ce va place).
Pana aici am obtinut asta:
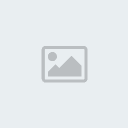
Acum vom folosi un alt stock luminos cu Blend Mode setat la Screen cu 30%:
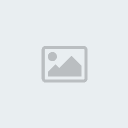
si voi obtine asta:

In final, creati un nou Layer si aici puteti folosi dupa care dati Apply Image. Aici puteti folosi:
Dodge sau Blur Tool daca vreti, exposure effect, sharpen sau blur. Depinde de voi.
Rezultatul final:

Succes! Astept lucrarile voastre!
Lectia 1.
Pentru inceput vom crea un nou fisier cu dimensiunile 400x100.

Apoi vom baga un stock oarecare pe care il vom folosi pe post de background (imagine de fundal).
Stock-ul meu:

La acest pas vom adauga un Render care sa se potriveasca cu backgroundul selectat de voi. si ii vom adauga o umbra. Cum adaugati aceasta umbra? Dupa ce ati introdus renderul, dati, in partea dreapta pe Layerul renderului, click dreapta si apoi veti da Blending Options.
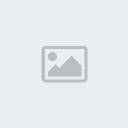
Si apoi o sa va apara fereastra aceasta:
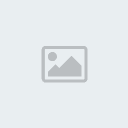
Aici veti da click pe Drop Shadow si va aparea umbra renderului., dupa care dati OK.
Eu am ales un render caruia i-am adaugat umbra si mi-a iesit asa:

Apoi vom crea un Layer si vom folosi un Brush rotund de culoare neagra si vom picta acolo puncte unde preferam sa fie mai intunecat (de preferat ar fi sa dati in interiorul semnaturii), dupa care il vom seta la Blend Mode pe Overlay cu o opacitate de 60%. Apoi creati un Clipping Mask apasand CTRL+ALT+G. si veti avea ceva in genul acesta:
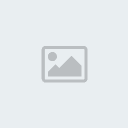
Dar inca nu am terminat.
Acum vom baga un efect de Dizolvat.
Creati un nou Layer, selectati iar un bursh rotund si colorati foarte putin, apoi, la blend mode, veti selecta Dissolve si setati Fill 30%. Folositi Radiera pentru a sterge punctele cu prea mult efect si am obtinut asta:

Acum vom introduce un text. Alegeti ce font vreti voi, dar care sa se potriveasca cu semnatura.
Eu am ales sa scriu MOS DEF si am obtinut asta:

La acest pas, am folosit un stock cu niste lumini, la Blend Mode: Screen si Fill setat la 80%.
rezultatul acestui pas este:

Acum, vom crea un Gradient Map asa:
In dreapta jos, pe bara ferestrei
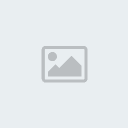
si acolo veti gasi butonul Gradient Map.
In continuare vom folosi inca un stock pentru lumina. Eu prefer sa folosesc un stock cu alb si negru.

Dupa ce ati introdus stockul acesta in sig, puteti folosi Blur sau Sharpen Tool. Folositi radiera (Eraser Tool) pentru a sterge partile prea luminoase (OverContrasted).
si am obtinut asta:

Pentru urmatorul pas vom mai folosi inca un Stock. Pe acesta veti folosi Blur Gaussian si setati Blend Mode la Color Dodge cu Fill de 30%.
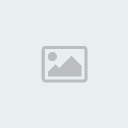
Mai departe vom crea un nou Layer. Vom merge la Image>Apply Image. Acum vom selecta un Dodge Tool (O) si vom picta punctele care vreti sa fie mai luminoase. Folositi Burn Tool (O) pentru a le face mai intunecate. Apoi mergeti la Filter>Shapaer>Sharpen si am obtinut asta:
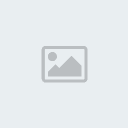
A sosit vremea sa facem cateva ajustari:
1. Brightness/contrast (brightness -12, contrast +17)
2. Exposure (exposure 0,00; offset 0,0294; gamma corection 0,077)
3. Levels (aici alegeti orice ce va place).
Pana aici am obtinut asta:
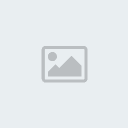
Acum vom folosi un alt stock luminos cu Blend Mode setat la Screen cu 30%:
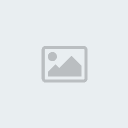
si voi obtine asta:

In final, creati un nou Layer si aici puteti folosi dupa care dati Apply Image. Aici puteti folosi:
Dodge sau Blur Tool daca vreti, exposure effect, sharpen sau blur. Depinde de voi.
Rezultatul final:

Succes! Astept lucrarile voastre!
Ultima editare efectuata de catre GamersZone in Sam Dec 06, 2008 9:14 am, editata de 1 ori

+eG.GamersZone- Administrator

- Numarul mesajelor : 361
WarN :



Puncte Castigate :



Verifica-ti Cunostintele (PUNCTE) :



Data de inscriere : 29/11/2008
 Re: Lectia NR 2.
Re: Lectia NR 2.
dale ceva usor pt inceput(voi lipsi 1 sapt depe forum)
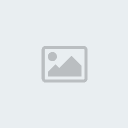
+eG.CariocaS- Fan E.G

- Numarul mesajelor : 1058
Varsta : 28
Ce photoshop folosesti? : cs 2
WarN :



Puncte Castigate :



Verifica-ti Cunostintele (PUNCTE) :



Data de inscriere : 29/11/2008
 Re: Lectia NR 2.
Re: Lectia NR 2.
ok. Asta va fi lectia 2. Dar o sa mai dureze putin pana fac lectia nr 1....

+eG.GamersZone- Administrator

- Numarul mesajelor : 361
WarN :



Puncte Castigate :



Verifica-ti Cunostintele (PUNCTE) :



Data de inscriere : 29/11/2008
 Re: Lectia NR 2.
Re: Lectia NR 2.
bun !
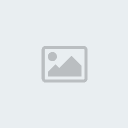
+eG.CariocaS- Fan E.G

- Numarul mesajelor : 1058
Varsta : 28
Ce photoshop folosesti? : cs 2
WarN :



Puncte Castigate :



Verifica-ti Cunostintele (PUNCTE) :



Data de inscriere : 29/11/2008
 Re: Lectia NR 2.
Re: Lectia NR 2.
Gata cu off! Cei care sunt inscrisi, postati lucrarile voastre!

+eG.GamersZone- Administrator

- Numarul mesajelor : 361
WarN :



Puncte Castigate :



Verifica-ti Cunostintele (PUNCTE) :



Data de inscriere : 29/11/2008
 Re: Lectia NR 2.
Re: Lectia NR 2.
Nu mi-a iesit cine stie ce...



+eG.Alex- Global Moderator

- Numarul mesajelor : 250
Varsta : 29
Ce photoshop folosesti? : cs 2
WarN :



Puncte Castigate :



Verifica-ti Cunostintele (PUNCTE) :



Data de inscriere : 01/12/2008
danutz- VIP Member

- Numarul mesajelor : 11
Ce photoshop folosesti? : nu stiu sa folosesc
WarN :



Puncte Castigate :



Verifica-ti Cunostintele (PUNCTE) :



Data de inscriere : 05/12/2008
 Re: Lectia NR 2.
Re: Lectia NR 2.
sunt bune pentru inceput.... Asta a fost a 2-a zi din lectia asta. Mai aveti inca 3 zile la dispozitie si apoi voi trece notele in catalog. Cei care s-au inscris si nu posteaza in cele 5 zile ale unei lectii va avea nota 4. Inca mai aveti timp (pana miercuri) sa postati creatiile voastre facute dupa lectia aceasta....

+eG.GamersZone- Administrator

- Numarul mesajelor : 361
WarN :



Puncte Castigate :



Verifica-ti Cunostintele (PUNCTE) :



Data de inscriere : 29/11/2008
danutz- VIP Member

- Numarul mesajelor : 11
Ce photoshop folosesti? : nu stiu sa folosesc
WarN :



Puncte Castigate :



Verifica-ti Cunostintele (PUNCTE) :



Data de inscriere : 05/12/2008
 Re: Lectia NR 2.
Re: Lectia NR 2.
da, merge. A iesit binisor pentru inceput, desi umbra mosului este cam prea mare, dar merge

+eG.GamersZone- Administrator

- Numarul mesajelor : 361
WarN :



Puncte Castigate :



Verifica-ti Cunostintele (PUNCTE) :



Data de inscriere : 29/11/2008
 Re: Lectia NR 2.
Re: Lectia NR 2.
in lectia numaru unu , sa fi mai explicit adica sa spui cum pui c4d , cum il pui pe ala pe mijloc , etc.....
 Re: Lectia NR 2.
Re: Lectia NR 2.
ce poate fi asa de greu sa dai click pe el si sa il tragi in sigu unde lucrezi?

+eG.GamersZone- Administrator

- Numarul mesajelor : 361
WarN :



Puncte Castigate :



Verifica-ti Cunostintele (PUNCTE) :



Data de inscriere : 29/11/2008
EvoGfx :: Black zone :: Arhiva
Pagina 1 din 1
Permisiunile acestui forum:
Nu puteti raspunde la subiectele acestui forum